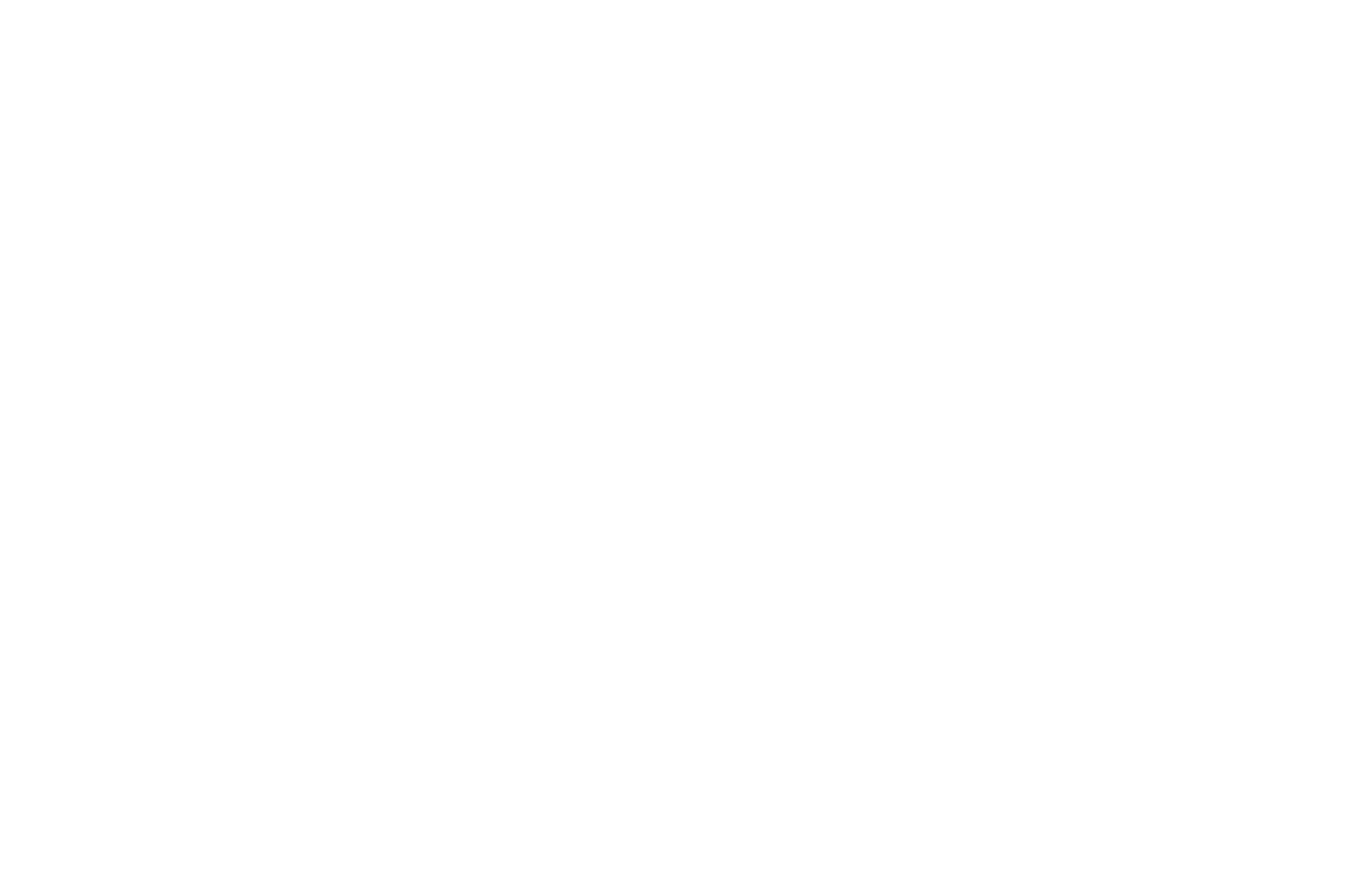BÀI 4. TỔ CHỨC EMAIL
TOPIC A. Đánh dấu, phân loại Email bằng categories, flags, nhóm lệnh
Khi một Email được gửi tới bạn thì chúng được phân loại là một Email mới và được đánh dấu bởi 1 màu xanh. Bạn có thể thực hiện thao tác Unread/Read (trong tab Home) để đánh dấu một Email chưa được đọc hoặc đã đọc.

Phân loại Email bằng màu sắc (Categorize): Bạn có thể sử dụng màu sắc để phân loại Email theo các nhóm tự định nghĩa.

Phân loại Email bằng Flags (cờ) để theo dõi:

Các lựa chọn:
- Today: Đánh dấu Email trong ngày
- Tomorrow: Đánh dấu Email đến hết ngày mai
- This week: Đánh dấu Email đến hết tuần
- Next week: Đánh dấu Email đến hết tuần tiếp theo
- No Date: Đánh dấu Email vĩnh viễn
- Custom: Tùy biến thời gian đánh dấu Email
- Add Reminder: Đặt lịch thông báo trước khi hết hạn đánh dấu
- Mark Complete: Đánh dấu đã hoàn thành xong công việc liên quan tới Email được đánh dấu
- Clear Flag: Bỏ cờ
TOPIC B. Tổ chức Email theo Folders
Folders mặc định: là các thư mục do Outlook tạo ra mà không thể xóa, di chuyển, đổi tên.

Tổ chức Email
Folders cá nhân: Bạn có thể tạo Folders cá nhân trong Outlook để quản lý Email cũng như các thành phần khác trong Outlook thuận tiện hơn. Folders cá nhân được lưu trữ như một file .pst (Outlook Data files) và được lưu trữ trong máy tính, mặc định là C:\Documents\Outlook Files
THỰC HÀNH:
1. Tạo Folder "Lệnh sản xuất" và Folder con "LSX 111" bên trong.

Tổ chức Email
2. Đặt lệnh cho Folder trên nhận tất cả Email có Subject chứa từ khóa "LSX 111" theo hướng dẫn sau:
B1. Trên thanh công cụ, chọn Home > Rules > Manage Rules & Alerts…

Tổ chức Email
B2. Chọn New Rule…

Tổ chức Email
B3: Chọn Move messages with specific words in the subject to a folder (Di chuyển Email đến 1 thư mục khác dựa trên cụm từ trong Subject), sau đó nhấn Next

Tổ chức Email
B4: Nhấn specific words, nhập vào hộp thoại như dưới đây, sau đó nhấn Add> OK

Tổ chức Email
B5: Chọn tiếp specified folder > Chọn LSX 111 > OK
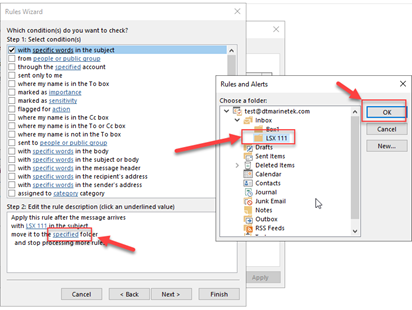
Tổ chức Email
Sau khi thực hiện 2 thao tác trên, kết quả nhận được như hình dưới:
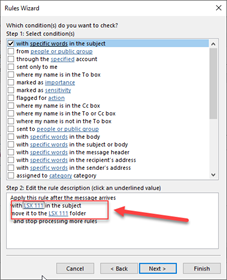
Tổ chức Email
Tiếp tục nhấn Next cho tới khi kết thúc
Sau đó thử gửi 1 Email cho các thành viên khác với nội dung sao cho trong Subject có cụm từ LSX 111, kết quả như bên dưới:
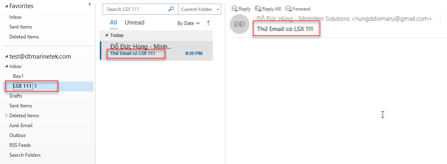
Tổ chức Email
Trên đây là kiến thức về tổ chức Email một cách hợp lý.Hãy liên hệ ngay với chúng tôi để hiểu thêm về chúng thông qua:
Hotline:0865.782.772 (Ms Ngọc).
Fanpage: Công ty Cổ phần Thương mại Andin
Xem thêm: Tiêu chí thiết kế website chuẩn seo