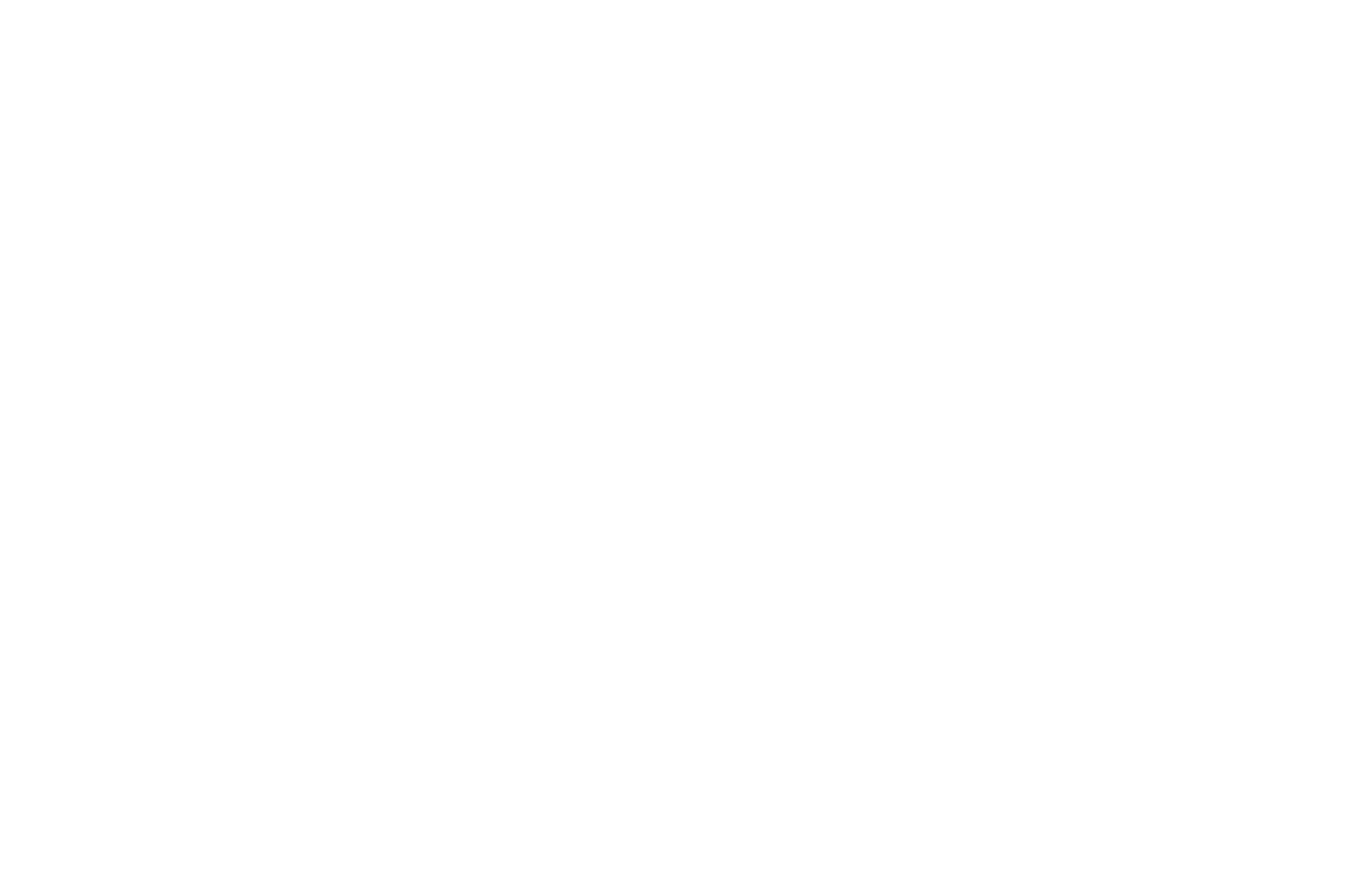BÀI 6. CALENDAR
A. CALENDAR
Outlook ngoài tính năng quản lý Email, chúng ta có thể sử dụng Outlook để quản lý lịch, sự kiện.
Appointment: Nhắc việc thời gian.
Meeting: Một cuộc hẹn được lên kế hoạch có mời người tham dự
Event: Appointment hoặc Meeting diễn ra trong 1 ngày
CÁC LỰA CHỌN HIỂN THỊ CALENDAR
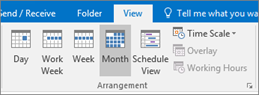
- Day: Hiển thị nội dung dưới dạng danh sách, trong đó mỗi tiếng là 1 dòng
- Work Week: Hiển thị 5 ngày làm việc trong tuần (Từ thứ 2 đến thứ 6)
- Week: Hiển thị toàn bộ 7 trong tuần
- Month: Hiển thị 1 bảng danh sách các ngày trong tháng, trong đó ngày hiện tại được đánh dấu nền xanh
- Schedule View: Hiển thị dạng lịch trình diễn ra các nội dung trong Calendar.
- Các lựa chọn về khoảng thời gian (Time Scale Options)
- Ngoại trừ lựa chọn Month, bạn có thể sử dụng Time Scale Options để điều chỉnh việc hiển thị Calendar theo mỗi khoảng thời gian nhất định, ví dụ hiển thị Calendar theo mỗi khoảng thời gian 30p.
- Các lựa chọn:
- 60 Minutes
- 30 Minutes
- 15 Minutes
- 10 Minutes
- 6 Minutes
- 5 Minutes
Các lựa chọn bố cục hiển thị Calendar
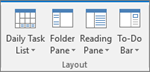
Bạn có thể tùy biến bố cục hiển thị Calendar bằng cách lựa chọn Pane sao cho phù hợp. Có các loại Pane như trong hình trên:
- Daily Task List
- Folder Pane
- Reading Pane
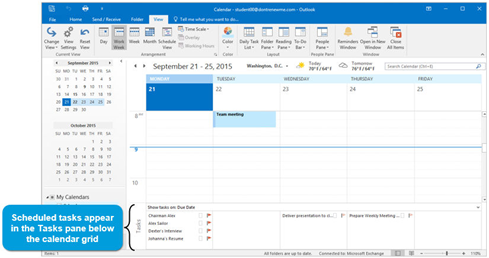
B. TẠO APPOINTMENTS
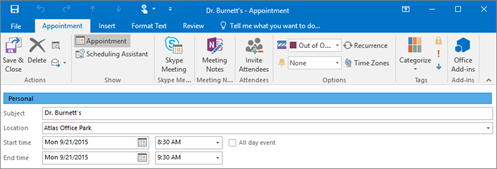
Biểu mẫu Appointments
- Để tạo một Appointment, truy cập Home > New > New Appointmen
- Các thành phần cơ bản trong biểu mẫu:
- Subject: Tên Appointment
- Location: Vị trí diễn ra
- Start time: Thời gian bắt đầu
- End time: Thời gian kết thúc
- Nếu Appointment là 1 sự kiện diễn ra cả ngày thì chọn All day event
Reminder: Nhắc việc
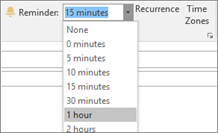
Lựa chọn cách hiển thị Appointment
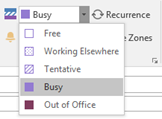
Phân loại Appointment
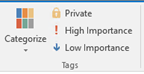
THỰC HÀNH
1. Tạo 1 danh sách các công việc (ít nhất 5 việc) diễn ra trong ngày hôm nay và tuần này, nhắc việc trước 15 phút (Lựa chọn Reminder)
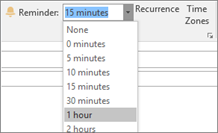
2. Thao tác với Caldendar:
- Chọn View kiểu WorkWeek
- Thay đổi Time Scale thành 15 Minutes
C. SCHEDULE MEETINGS
Quy trình xử lý 1 Meeting
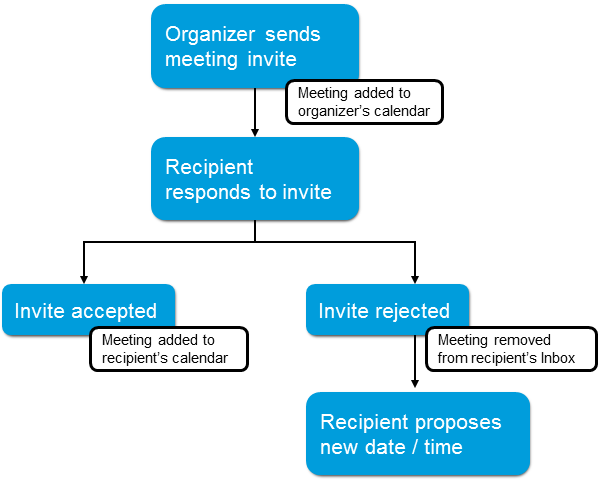
1. Người tạo meeting gửi yêu cầu tới những người tham dự
2. Meeting được lưu tự động vào calendar của người tạo
3. Người tham dự phản hồi lại yêu cầu Meeting
3.1. Nếu người tham dự chấp nhận thì 1 Meeting được thêm vào calendar của người đó
3.2. Nếu người tham dự không chấp nhận thì Meeting được loại bỏ khỏi Inbox của người tham dự, đồng thời người tham dự có thể phản hồi một thời gian Meeting mới.
Biểu mẫu Meeting
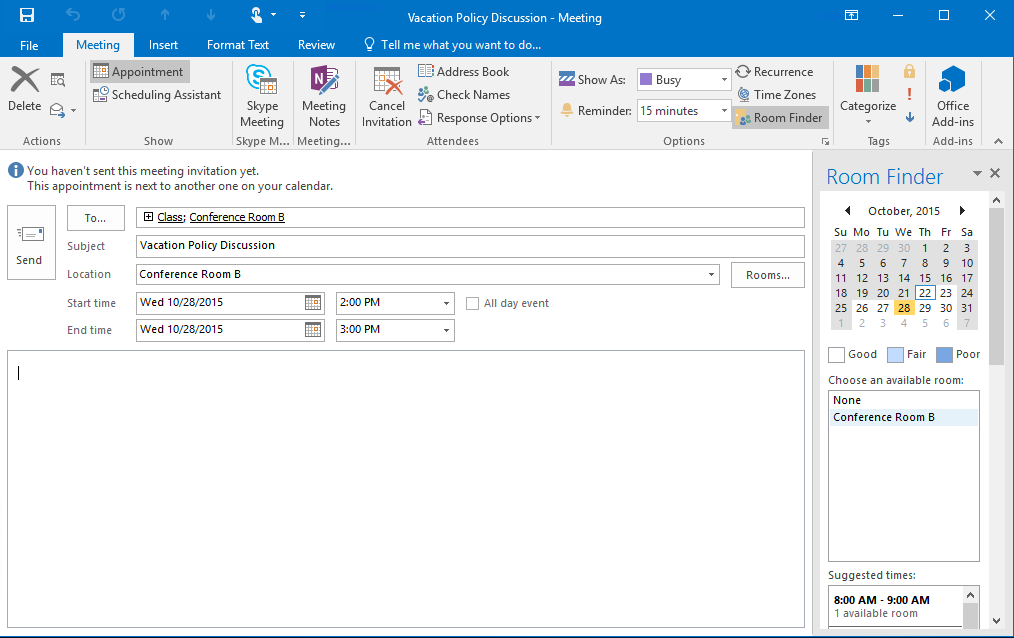
To: người tham dự (1 người hoặc 1 nhóm người / nhóm contact)
Subject: tiêu đề lời mời
Location: Địa điểm tham dự, có thể lựa chọn Rooms thích hợp
Start time: Thời gian bắt đầu
End time: Thời gian kết thúc
Body: Nội dung Meeting
Meeting Reminders: Nhắc nhở Meeting sẽ diễn ra
The Scheduling Assistant: Công cụ giúp bạn xác định những người được mời trong Meeting
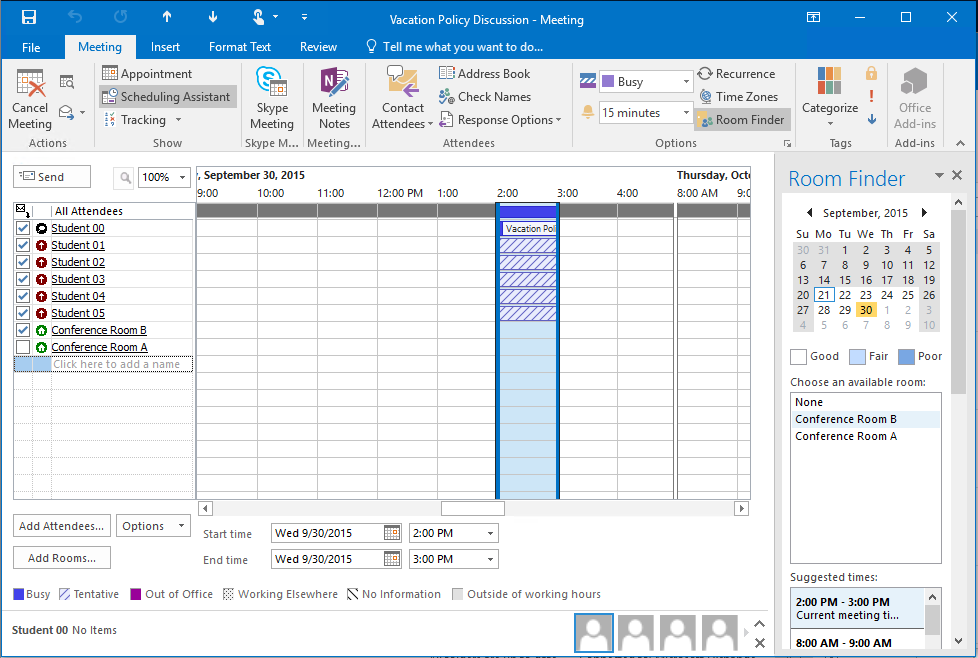
THỰC HÀNH:
1. Tạo một Meeting mới là Buổi học tổng kết Outlook vào 16/3 với người tham dự là tất cả học viên trong lớp.
2. Xác nhận chấp nhận / Không chấp nhận Meeting
Trên đây là một số kiến thức về Calendar . Còn chờ gì nữa hãy liên hệ ngay với chúng tôi để hiểu thêm về chúng thông qua:
Hotline:0865.782.772 (Ms Ngọc).
Fanpage: Công ty Cổ phần Thương mại Andin